Whether you’re a Bluebeam beginner or a seasoned expert, we all have gaps in our knowledge. Tuesday Tidbits will help you fill in those gaps. Every Tuesday, I’ll teach you simple techniques that you can learn in under 10 minutes and implement immediately to improve your workflow.
Intro
Rotating pages in Bluebeam seems like it would be straightforward enough, but there’s a couple different methods and they produce different results. If you’ve ever rotated a page and a text markup comes in on its side, you’ll now know why it’s doing that and how to fix it.
Imagine you’ve walked up to a bulletin board and there’s a piece of paper that’s been tacked up sideways. You can either tilt your head to read it, or you can take the tacks out and fix the paper’s orientation. That’s the difference between these two methods. The first one only changes your view, while the second one actually rotates the paper.
Rotating the View
When people run into the “text on its side” issue, they’ve unwittingly rotated the view rather than the page. This is analogous to tilting your head in the analogy above. Even though it appears rotated to you, Bluebeam knows the paper is still on its side and is orienting the textbox accordingly.
To rotate the view, go to the View menu → Rotate View → then chose Clockwise (CTRL+SHIFT+PLUS) or Counterclockwise (CTRL+SHIFT+MINUS).
You can see in the GIF below that when I rotate the view, the thumbnail previews don’t rotate, too.
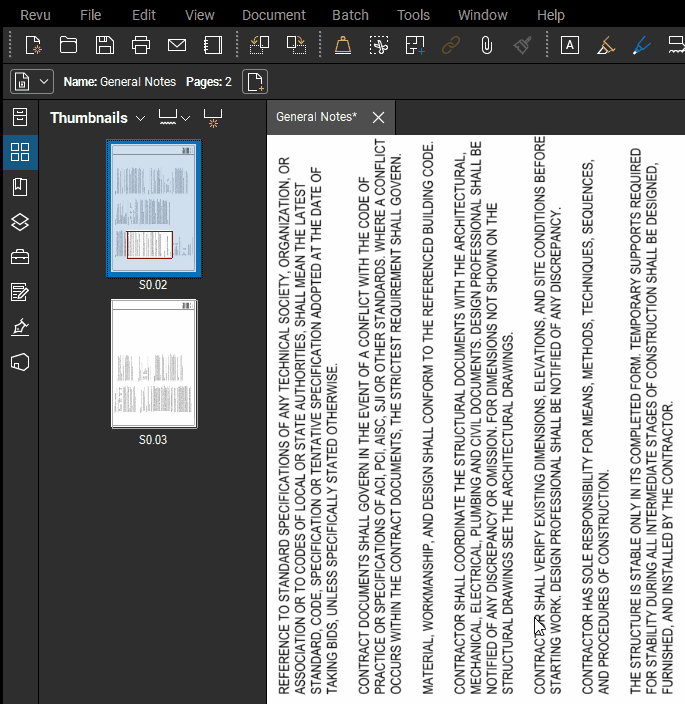
Rotating the Page
If you actually want to rotate the pages (or multiple pages), you instead go into the Document menu and select Rotate Pages (CTRL+SHIFT+R).
You can also go to the Thumbnail view, select the pages you want to rotate, right-click and select Rotate Pages.
You can see in the thumbnail preview that the page I selected has rotated. Now when I create my textbox, it’s oriented the way I want.
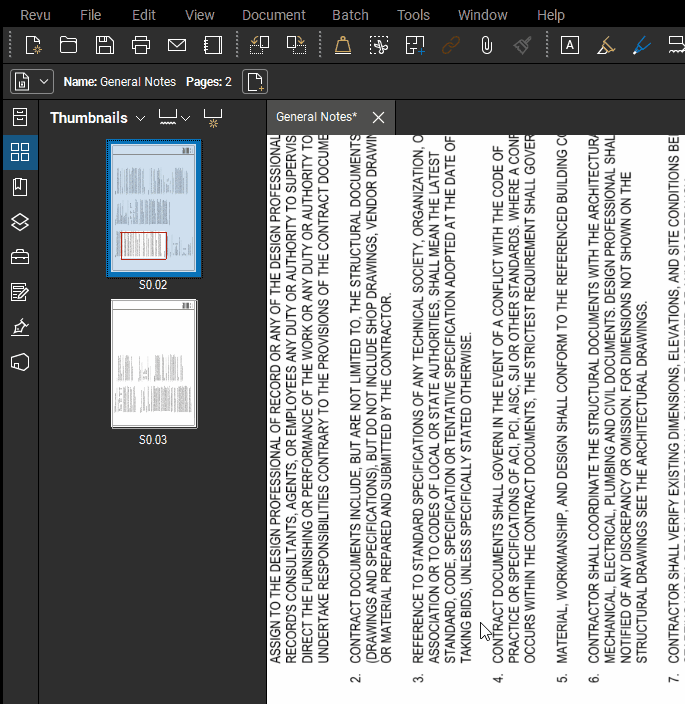
Conclusion
Have you ever rotated the view when what you really wanted was to rotate the page? It’s a common point of confusion. But now you’re one of the people in-the-know. The next time it happens in your office, you’ll be able to come to the rescue with this simple tip!

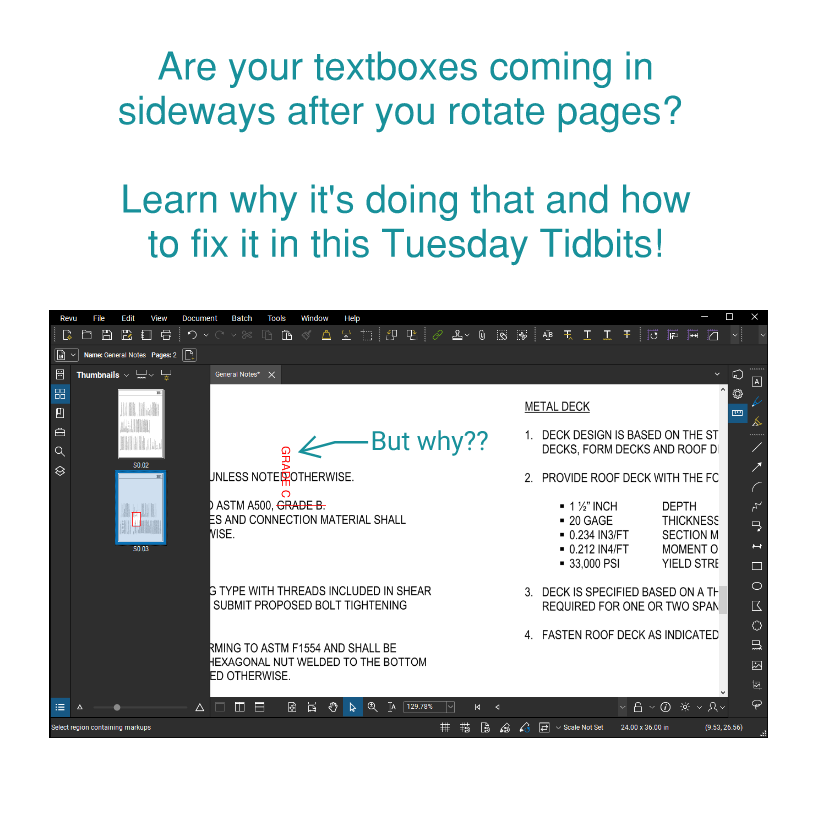
Thank you for the tip Liz! I haven’t run into this myself, yet, But now I know for the future!
I don’t know if you have ever run into the issue of Page Rotation and Page Orientation not matching (rotating view will not fix, markups come in orientated Portrait when your Plan appears Landscape). Only solution I have found is to run through the stapler with “Auto” page rotation.