Whether you’re a Bluebeam beginner or a seasoned expert, we all have gaps in our knowledge. Tuesday Tidbits will help you fill in those gaps. Every Tuesday, I’ll teach you simple techniques that you can learn in under 10 minutes and implement immediately to improve your workflow.
Intro
Have you ever been typing something in the Bluebeam search bar, hit enter, and then… crap! That’s not what you typed! The autocomplete filled in your search term with a similar term you used before, but that’s not what you wanted to type!
Been there, done that. But you have two options:
- Clear your autocomplete history.
- Turn off this feature altogether.
Let’s not waste any time and get right into it.
The Autocomplete Search History
The autocomplete options, previously searched words, and even a custom dictionary can be found by going to Revu → Preferences → Spelling.
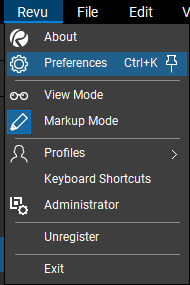
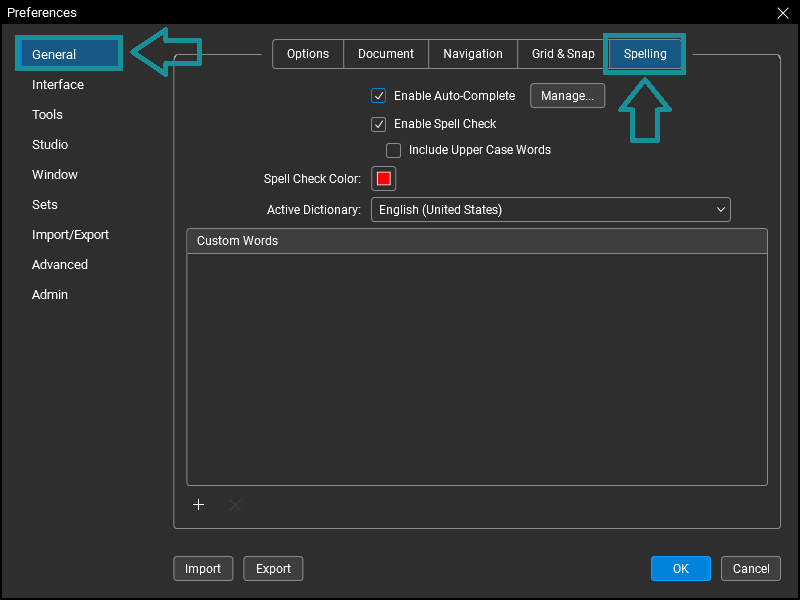
From here you can:
- Turn off the autocomplete feature by unchecking the box.
- Keep autocomplete on, but clear your previous search terms:
- Click Manage.
- Select Search from the Category dropdown.
- Click Clear All.
In addition, you might have also noticed the Custom Words section where you can add custom words by clicking the button. This is super handy for adding industry-specific terms or abbreviations.
Conclusion
I think maybe every 6 months or so I have to go in and clear my search history. My search history becomes extensive and starts trying to autocomplete no matter what I type because I have so many words in there.
So if you’ve ever been frustrated with this like me, I hope this helps! And be sure to spread the word to help out your coworkers and fellow Bluebeam users 😊

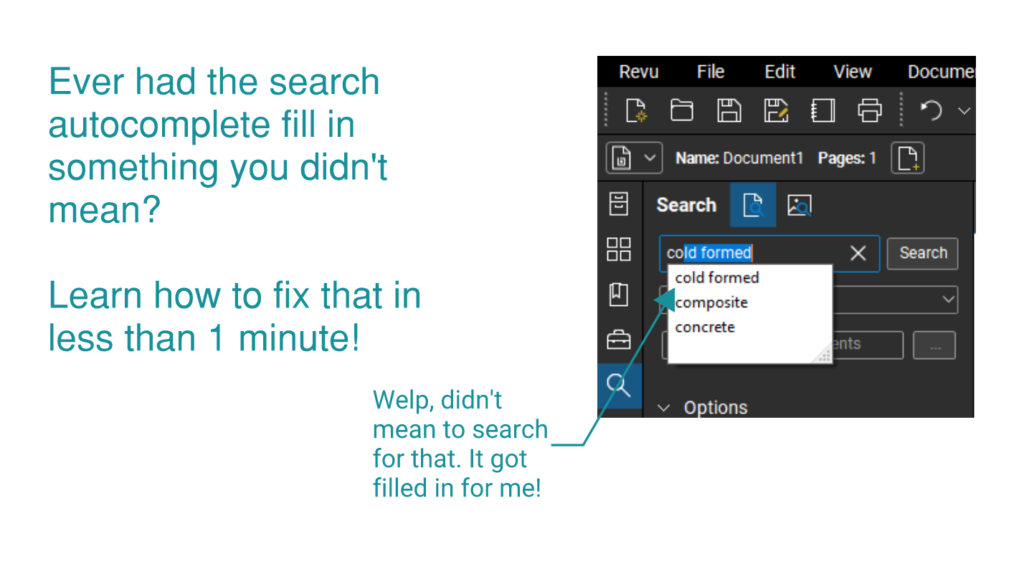
Good information to have! Thank you for sharing this Liz.
I really wish they would allow import of .acl files from office.
Thank you!!! It worked. My search list was getting quite long.
Does blue beam have and online program manual that shows you how to tips etc.?