Whether you’re a Bluebeam beginner or a seasoned expert, we all have gaps in our knowledge. Tuesday Tidbits will help you fill in those gaps. Every Tuesday, I’ll teach you simple techniques that you can learn in under 10 minutes and implement immediately to improve your workflow.
Intro
Ok, so this tip isn’t technically pasting like the title would suggest, but it accomplishes the same end result. Basically, you can select multiple markups and apply them to any or all pages.
This works great for NOT FOR CONSTRUCTION stamps or a profession stamp/signature that needs to go in the titleblock of each page.
Apply to Pages
First, select the markup(s) that you’d like to copy to other pages.
Then Right-click → Apply to Pages…
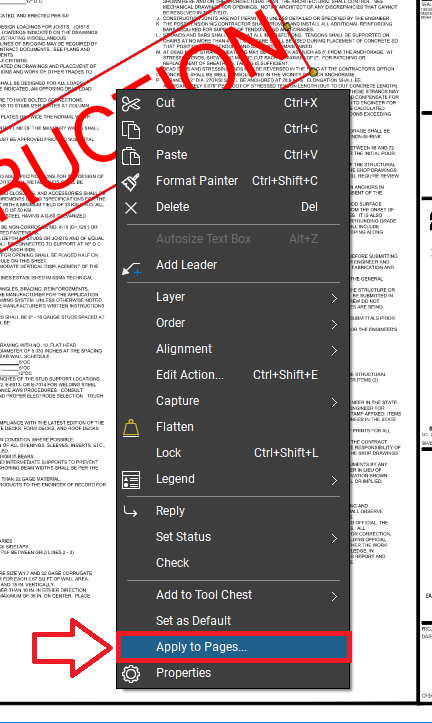
Choose which pages you want to copy to. The All Pages option is selected by default, but the other options are pretty self-explanatory.
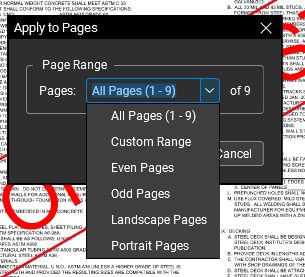
And presto chango! The markups are on all pages! It’s practically magic.
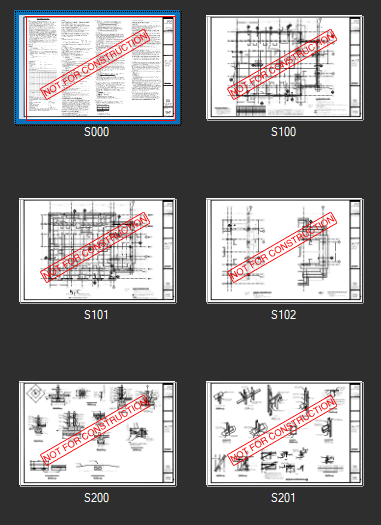
Conclusion
Primarily, I use this for pasting my stamp and signature to final documents. It like it because it’s instant for all pages and I don’t have to go to each page individually like the Paste in Place method.
What can you see yourself using this tip for? Let me know in the comments!

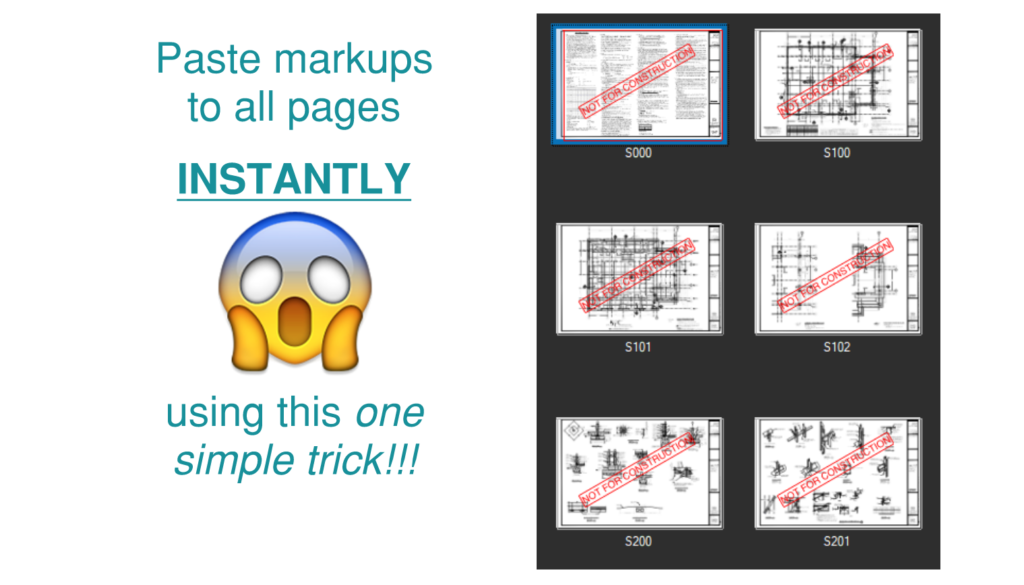
Thanks for posting this, I never would have figured it out.
I don’t know why they don’t just let you select multiple markups and copy-paste aligned, that would be easier unless you have a whole stack of PDFs to apply a markup to.
Have you tried CTRL+SHIFT+V? This pastes markups in the same x-y coordinates that you copied them from.
BETTER ANSWER.
MY STANDARD VERSION OF BLUEBEAM DOES NOT HAVE AN OPTION FOR “APPLY TO PAGES” ONLY “APPLY TO ALL PAGES.”
Liz,
If we can CTRL+SHIFT+V to paste a note or markup to a selected page, I am asking (and I think that BLUEBEAMMM is asking) if we can paste that CTRL+C to multiple pages, not just one at a time, without using the markup list.
For instance, if you find an error in a check set that applies to every sheet, it would be useful to immediately paste the error note to everything. Using the markup list adds a couple of steps.
I love the apply to pages tool, however I had to reinstall to another computer and my apply to pages only allows “all pages” how do I get the options for apply to pages back? Thanks in adavnce
If I had to guess, it’d be because it’s an older version of Bluebeam.
This is very useful, thanks!!
Can I undo this action (paste in all pages)?
You can undo it like any other action in Bluebeam, using CTRL+Z.
If you have made other markups since then and don’t want to undo them all, I’d suggest clicking on one of the markups and use the Filter feature to hide everything except those markups. Then you can easily select and delete them. They’ll all have an identical date/time, so that’s an easy way to filter.
This approach is useful, but I’ve found that I’ll have to make a white area markup, paste to all pages, and FLATTEN, so I can put my replacement markup over the original content. I cannot find a way to ‘flatten all’ once I’ve pasted. Any tips?
Could you give your markup a white background first? Either by changing the fill color or by placing a white rectangle under your markup and grouping them so they’re one markup.
Then to “flatten all”, if you just want to flatten the markup you applied to all pages, use the Markup List. Sort by date. Select the first markup that you want flattened, then hold SHIFT and select the last markup. This should select all markups in between. Then when you flatten, read through the Flatten dialog box that pops up. There’s an option to only flatten selected markups, which is what you’ll want to choose.
I wish I had found this a couple days ago. I had a training document that I needed to put my name on all the pages in the same location and it was a pain in the butt to do with normal cut and paste. Even had I known the ctrl-shft-v trick would have helped a lot.
Thanks for all the good tips!!
Doh! At least you know it now and can save time in the future! I’m glad you learned something from my site 🙂
Thank you!