Whether you’re a Bluebeam beginner or a seasoned expert, we all have gaps in our knowledge. Tuesday Tidbits will help you fill in those gaps. Every Tuesday, I’ll teach you simple techniques that you can learn in under 10 minutes and implement immediately to improve your workflow.
Intro
Do you find yourself constantly changing the same properties on the same markups, over and over and over? Well, cut it out! There’s an easier way!
Each type of markup in Bluebeam has default properties and you can customize those properties. So if you don’t like the Helvetica font and you’re constantly changing it every time you make a textbox, I’ll teach you how to set it up so your preferred font is used by default. And you can do this for every type of property for every single markup type.
Note that if you consistently change one markup type to a couple of different styles, you might want to check out my post on Your Personal Toolchest.
First Thing’s First
All of my screenshots are from Bluebeam 2020, but also apply to Bluebeam 2018 and 2019.
One of my favorite updates starting with Bluebeam 2018 is that the markup settings now appear automatically at the top of the interface and they dynamically update to show just the settings available in the currently selected markup. I’m showing Line ![]() settings and Textbox
settings and Textbox ![]() settings as examples below, but every single markup type has its own unique set of editable properties.
settings as examples below, but every single markup type has its own unique set of editable properties.
Line ![]() settings:
settings:

Textbox ![]() settings:
settings:

If you’re still using Bluebeam 2018 or 2019, I highly suggest updating to Bluebeam 2020. There’s a lot of little things that really improve the overall functionality and make working with PDFs just that much easier.
If you’re using Bluebeam 2017 or earlier… Please please please update to the latest version. You’re missing out on so much! If that sort of decision isn’t up to you, just send your supervisor my way and I’ll set them straight.
Setting Markup Defaults
If you’re still with me at this point, thanks! I appreciate your perseverance.
Changing markup defaults is super super easy:
- Create the markup.
- Change any properties to whatever you want them to default to.
- I recommend going through the Properties bar at the top, clicking on each property one by one. You’ll be sure not to miss anything and you might learn about properties you didn’t even know you could change. Win-win!
- Like I mentioned earlier, the Properties bar dynamically updates every time you click on a markup, showing you only the properties relevant to the currently selected markup.
- For Bluebeam 2017 and earlier, select the markup, then select the gear icon to edit the properties. And please update to the latest version of Bluebeam. Pretty please.
- Right click the markup → Set as Default.
And that’s it! Everything that you set in the Properties bar is now the default for that particular markup tool.
Each markup has its own default that’s independent of other markups. For instance, you can set the default font of the Textbox ![]() to be Times New Roman while the default font of the Callout
to be Times New Roman while the default font of the Callout ![]() can be Comic Sans. (I’m just kidding. Comic Sans is the worst. Please don’t use it, not ever. Thank you for coming to my Ted Talk.)
can be Comic Sans. (I’m just kidding. Comic Sans is the worst. Please don’t use it, not ever. Thank you for coming to my Ted Talk.)
Backup Your Settings
It’d be a shame if you changed all these defaults and then lost them somehow… Wow, that sounds like I’m threatening you. I assure you, I’m not.
But it’s a good idea to backup your settings in case you need to reinstall or reset Bluebeam for whatever reason, or if you get a new computer. I don’t know, there’s lots of reasons this is a good idea.
Save your settings file somewhere that you can get to it easily later, like maybe OneDrive or Dropbox or a flash drive. Or don’t, I suppose. I am neither your mother nor your IT admin.
To backup your settings:
- Click Revu → Preferences (or type CTRL+K)
- Click on Admin on the left.
- Click on Backup.
- Choose a save location that you’ll remember later.
You can then import your settings later using the same process, but click Restore for Step 3 instead.
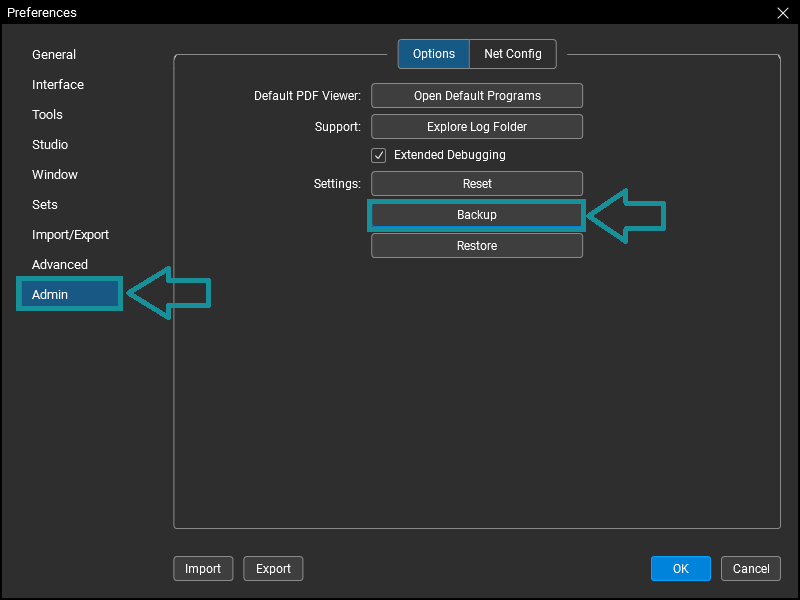
Conclusion
I hope this post was helpful and not too over-the-top with my rambling or snarkiness. If there’s anything I can help clarify, leave a comment here or on my social media, links for which are in the upper righthand corner of this page.
The biggest takeaway here is that you should update to the latest version of Bluebeam.
And never use Comic Sans.

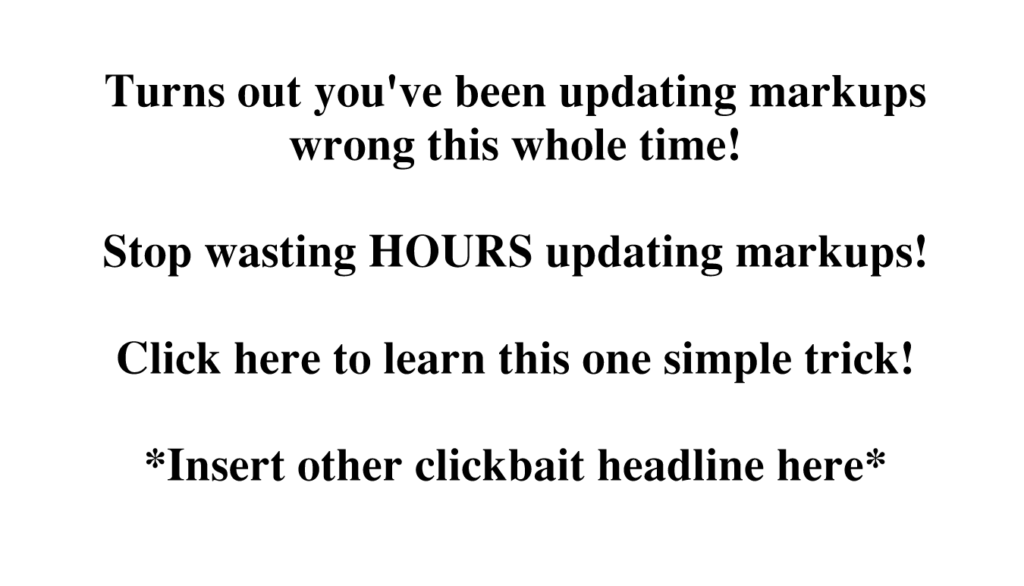
Liz,
I don’t know if you are still around, but if you are, I have a question. It’s been 10years since I last used BB and now, I can’t even figure out how to set the wall height on the takeoff. If you answer this question, I will have more for you.
Thanks