Whether you’re a Bluebeam beginner or a seasoned expert, we all have gaps in our knowledge. Tuesday Tidbits will help you fill in those gaps. Every Tuesday, I’ll teach you simple techniques that you can learn in under 10 minutes and implement immediately to improve your workflow.
Intro
We’ve all worked on those projects that have way too many plan sheets. And when you’re trying to find where a specific section is cut, it can be really maddening. Is it even cut on plan??
Today I’ll show you a quick and easy way to jump right to where those sections are cut on the plan sheets. Let’s get to it.
Searching for Section Cuts
If the PDF was created in Revit, this trick should work every time. If you’ve used OCR (Optical Character Recognition, a feature of Bluebeam eXtreme version) on a scanned document or on an AutoCAD PDF, this probably won’t be useful but it won’t hurt to give it a try.
Whichever section cut you’re looking for, just type it into the search bar with a space between the detail number and the sheet number. So if you’re looking for 3/S300, search for 3 S300.
The search results will tell you which sheet it’s found on (particularly useful if you’ve read my post on how to create bookmarks and page labels automatically) and you can click through the results one by one to view exactly where they are on the plan.
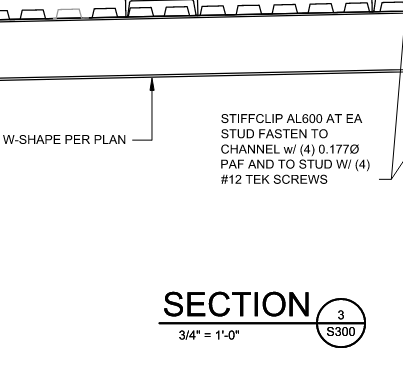
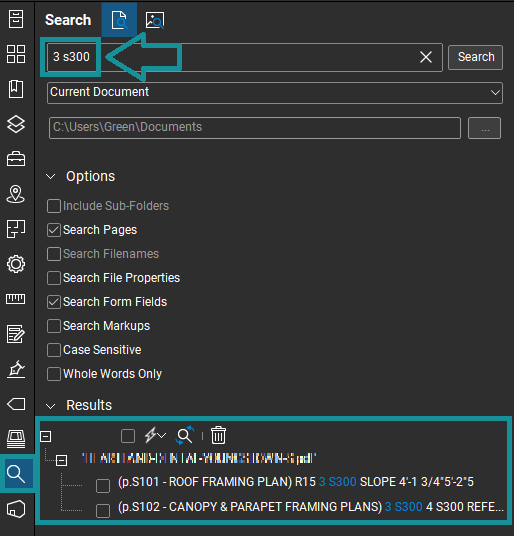
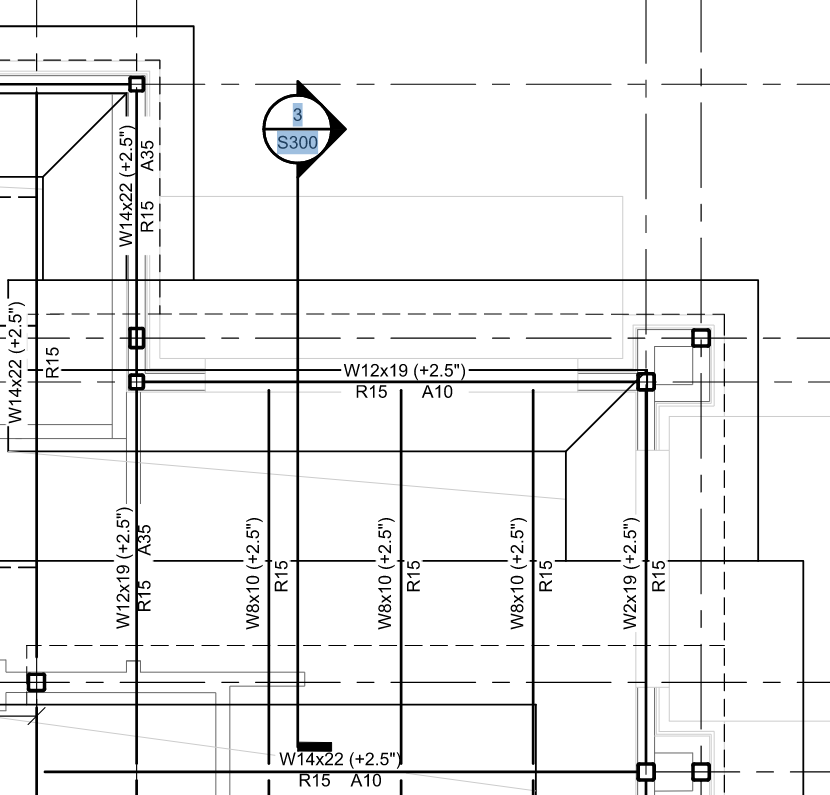
Conclusion
This is such a simple trick. I use it whenever I’m flipping back and forth between sections and plans. It’s such a timesaver that I know you’ll be using it, too, every time you have a large (or small, no judging) set of drawings. Combine this trick with setting up bookmarks and pages labels, and document navigation will be a breeze.

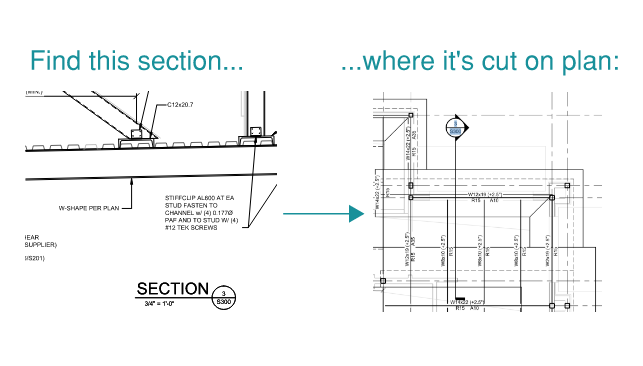
its really helpful ! thanks