Whether you’re a Bluebeam beginner or a seasoned expert, we all have gaps in our knowledge. Tuesday Tidbits will help you fill in those gaps. Every Tuesday, I’ll teach you simple techniques that you can learn in under 10 minutes and implement immediately to improve your workflow.
Intro
Have you ever wanted to export all or part of a document into Microsoft Word or Excel? Bluebeam actually allows you to do this and it’s pretty simple.
Keep in mind, though, that if the file originally came from Word or Excel, this method cannot transform it back into that exact same source document. In Word, for example, things like tracked changes, notes, and any Styles in that document will not be restored. Bluebeam is only analyzing the PDF content and then trying to make a Word or Excel document that looks as close as possible to the PDF. Therefore, the formatting might be a little wonky. I’ve found that the end result is usually pretty close, though.
Exporting to Word and Excel
The process for this is really straightforward:
- Click File 🠖 Export
- Choose Word Document or Excel Workbook
- Choose Entire Document or Page Region
- If choosing Page Region, you’ll then need to drag a rectangle around the region you’d like to export
- Specify the save location for the Word or Excel file

Bonus Tip
You can also copy and paste content from Excel into Bluebeam as markup. It’ll be like you took a screenshot of the Excel table, but without the extra step of actually taking a screenshot.
I like to use this for various schedules on my structural drawings. You can keep all your schedules in one Excel file and paste them into Bluebeam as you need them.
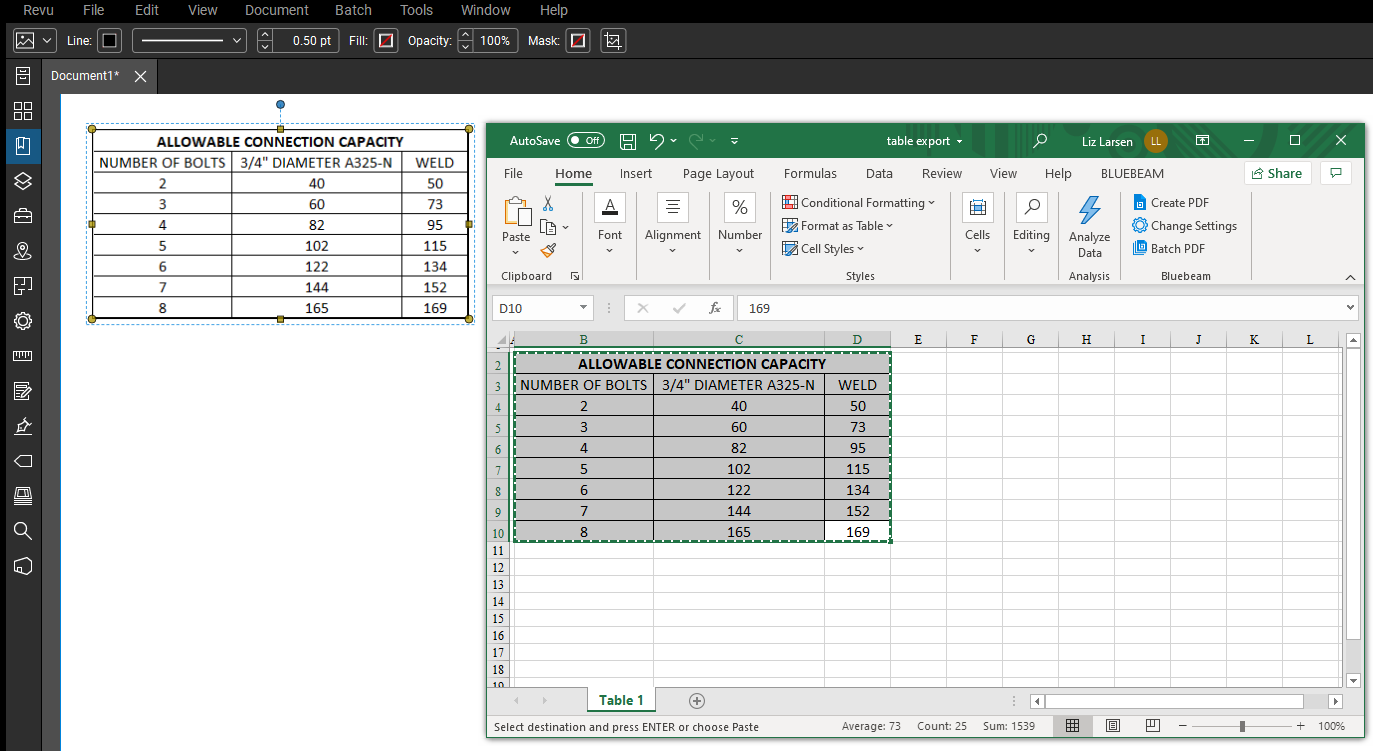
Conclusion
This is tip is super quick to learn and Bluebeam does all the heavy lifting, so it’s a win-win! How do you see yourself using this feature? Let me know in the comments!


When exporting tables to Excel the formatting is often hit or miss. I’ve found that importing a PDF into Excel typically works better for formatting since it recognizes tables. In Excel go to Data>Get Data>From File>From PDF>Import>Select Table>Load or Transform Data.
Great tip on copy and paste from Excel to Revu!
This is very true, especially when exporting large tables. I have the most success exporting to Excel from Bluebeam when I’m dealing with smaller tables.
Thanks for the tip on importing PDFs right from Excel! I’ll have to try that one in the future.