Whether you’re a Bluebeam beginner or a seasoned expert, we all have gaps in our knowledge. Tuesday Tidbits will help you fill in those gaps. Every Tuesday, I’ll teach you simple techniques that you can learn in under 10 minutes and implement immediately to improve your workflow.
Intro
Bluebeam has a really cool feature that allows you to search a PDF based on a snapshot. Perhaps you need to look for instances of a specific door tag, a revision triangle, or any other symbol that can’t be searched by text alone. This feature works really well and is hidden in plain sight.
Searching for a Snapshot
Open the Search menu and click the little icon at the top ![]() . From there, click Get Rectangle and then click-and-drag a box around the item you want to search for.
. From there, click Get Rectangle and then click-and-drag a box around the item you want to search for.
If you get too many similar results or if you get no results at all, try playing with the Sensitivity bar. Left is less sensitive (ie more results with less accuracy) and right is more sensitive (ie results will have little tolerance for variation).
If you find the search is taking way too long, try creating a PDF with just the pages you need to search. Unfortunately, you can only search the current page or the entire document using this method. So the workaround is extracting only the relevant pages to a new PDF.
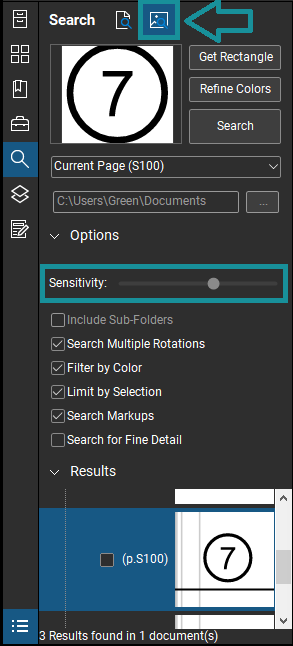
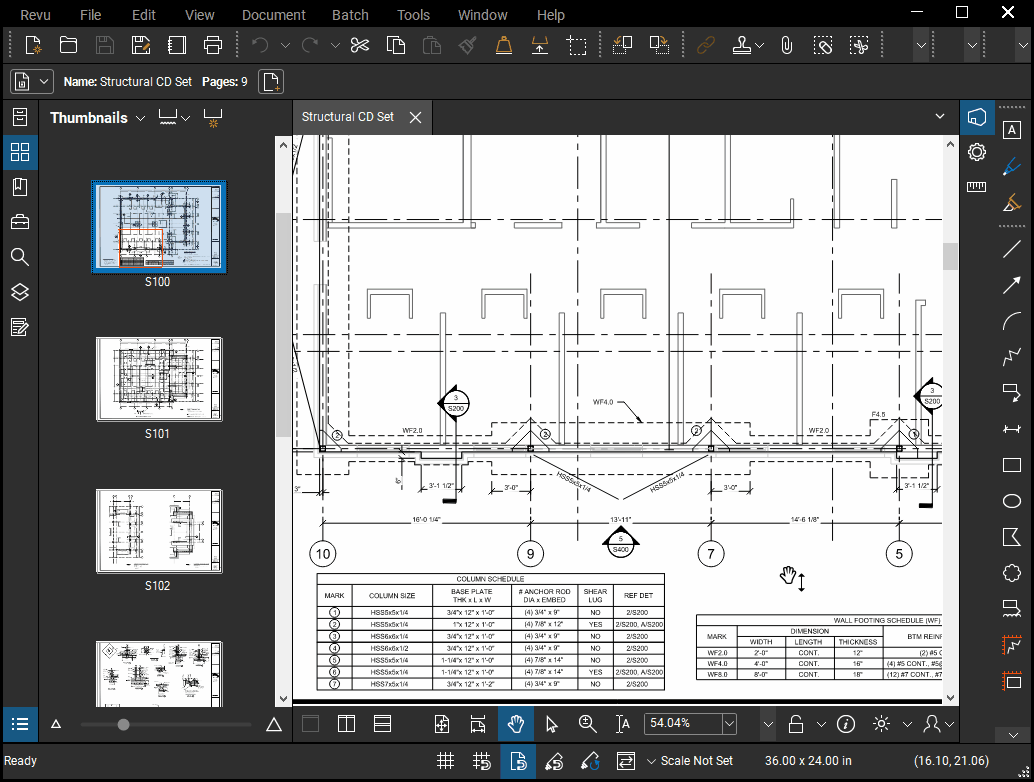

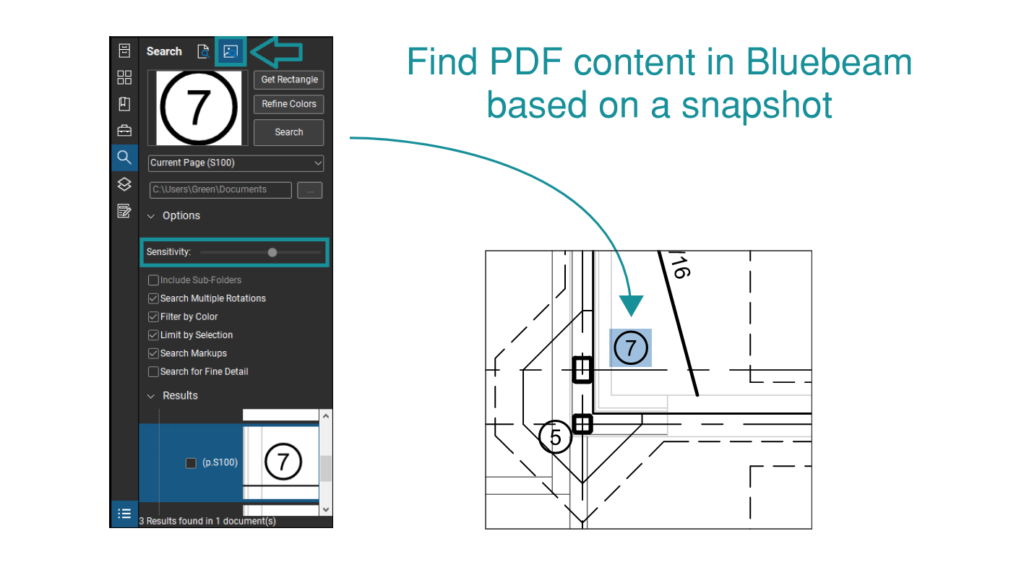
Also, you can apply count markups from a pre-made bidding toolchest to all results found that are not a markup themselves!