Whether you’re a Bluebeam beginner or a seasoned expert, we all have gaps in our knowledge. Tuesday Tidbits will help you fill in those gaps. Every Tuesday, I’ll teach you simple techniques that you can learn in under 10 minutes and implement immediately to improve your workflow.
Intro
Whether you’re using the Measurement Tool ![]() or the Dimension Tool
or the Dimension Tool ![]() , you can relocate and rotate the text to make it easier to read and avoid overlapping with other items on the drawing.
, you can relocate and rotate the text to make it easier to read and avoid overlapping with other items on the drawing.
A quick refresher:
- The Measurement Tool
 measures distances on the PDF based on a set scale.
measures distances on the PDF based on a set scale. - The Dimension Tool
 is just dimension leader lines with customizable text.
is just dimension leader lines with customizable text.
Moving the Text
Moving the text is really easy:
- Select the dimension or measurement.
- Hold the SHIFT key while you click and drag the text.
- You can use the blue grippy to rotate the text, if needed.
To put the text back to its original position, Right-click → Reset Caption Position.
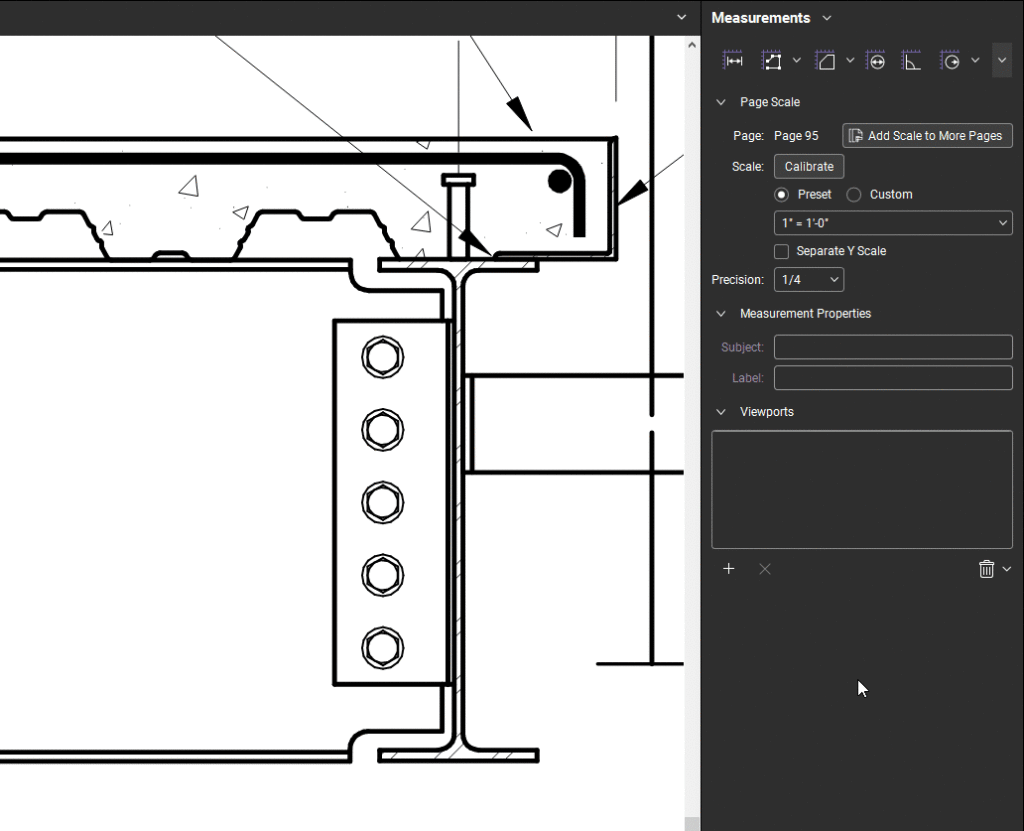
Conclusion
And that’s it! Really easy, but not something intuitive. I hope this tip helps you out. If you learned something today, please consider sharing with your coworkers! We all do better when we all do better, as they say 🙂

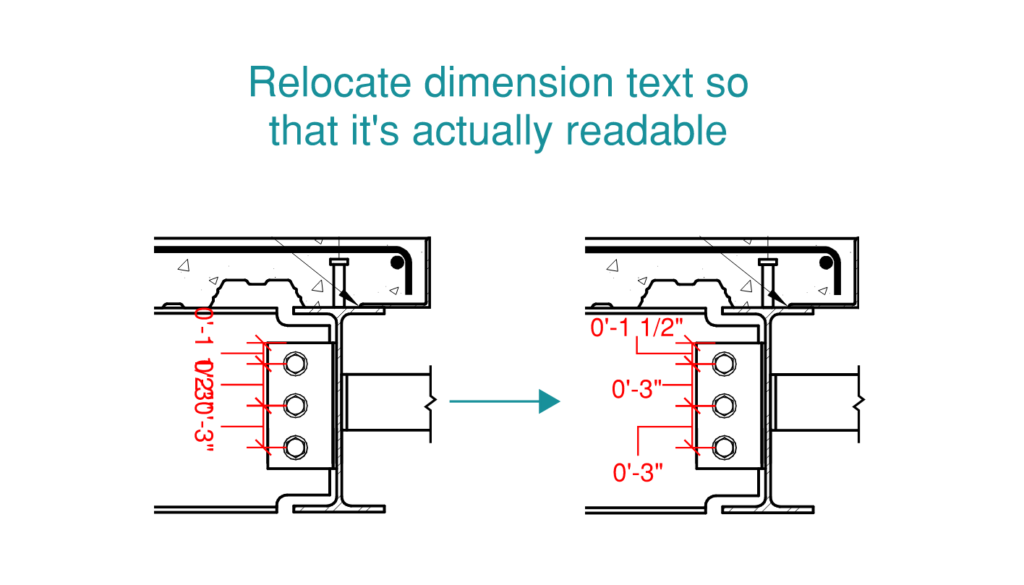
A very useful tip Liz!
YES, this one plagued me for a long time. Definitely needed to keep measurements organized!
Hey Liz. I have been searching for this feature and I am not sure it exists. Any chance that you know of a way to change the caption options for a markup (I.e., Display a custom column as a caption on a markup)?
Doesn’t work for me – this always moves the whole dimension line
If you have active maintenance, I suggest reaching out to Bluebeam support to see if they can figure out why. You can “Report an Issue” via the Help menu and they’ll get back to you within a couple business days.
My text boxes rotated top to vertical. They read sideways. How do I reset to horizontal and left to right?
This does not work for angles. How do you move angle text?
For some reason this does not work for me, I hold shift and it just moves the dimension line. Is it because I’ve customized something that won’t make it work, like keyboard shortcuts?
NM I got it, it was my keyboard, I really have to punch the SHIFT key to make it work, LOL.