Whether you’re a Bluebeam beginner or a seasoned expert, we all have gaps in our knowledge. Tuesday Tidbits will help you fill in those gaps. Every Tuesday, I’ll teach you simple techniques that you can learn in under 10 minutes and implement immediately to improve your workflow.
Intro
If you’ve ever been jumping around a PDF and then needed to go back to what you were previously looking at, this tip is for you. No more scrolling through countless pages trying to find the page you were just on. There’s actually a button (and a corresponding keyboard shortcut) for just this occasion!
The “Previous View” Button
Previous View ![]() and Next View
and Next View ![]() allow you to step you through every literally every time you changed the view (ie the part of the PDF you’re currently looking at) in Bluebeam. So if you hop around a page a lot, using this tool will show you each time you moved or zoomed or changed the page, in the order that you did it.
allow you to step you through every literally every time you changed the view (ie the part of the PDF you’re currently looking at) in Bluebeam. So if you hop around a page a lot, using this tool will show you each time you moved or zoomed or changed the page, in the order that you did it.
By default, you can find the Previous View ![]() and Next View
and Next View ![]() buttons in the Navigation Bar at the bottom of the window. See the screenshot below. If you can’t find this toolbar, try hitting the F4 key to toggle the Navigation Bar on and off.
buttons in the Navigation Bar at the bottom of the window. See the screenshot below. If you can’t find this toolbar, try hitting the F4 key to toggle the Navigation Bar on and off.

Alternatively, you can use the keyboard shortcuts Alt+Left arrow for the Previous View ![]() , or Alt+Right arrow for Next View
, or Alt+Right arrow for Next View ![]() .
.
Conclusion
I think this tool is particularly useful when you click on a linked section cut on plan. Bluebeam immediately jumps you to the section on a different page, and sometimes you might forget exactly which page you came from.
I hope you found this tip useful. Let me know in the comments if this is something you’ve used before or if it’s something new you learned!

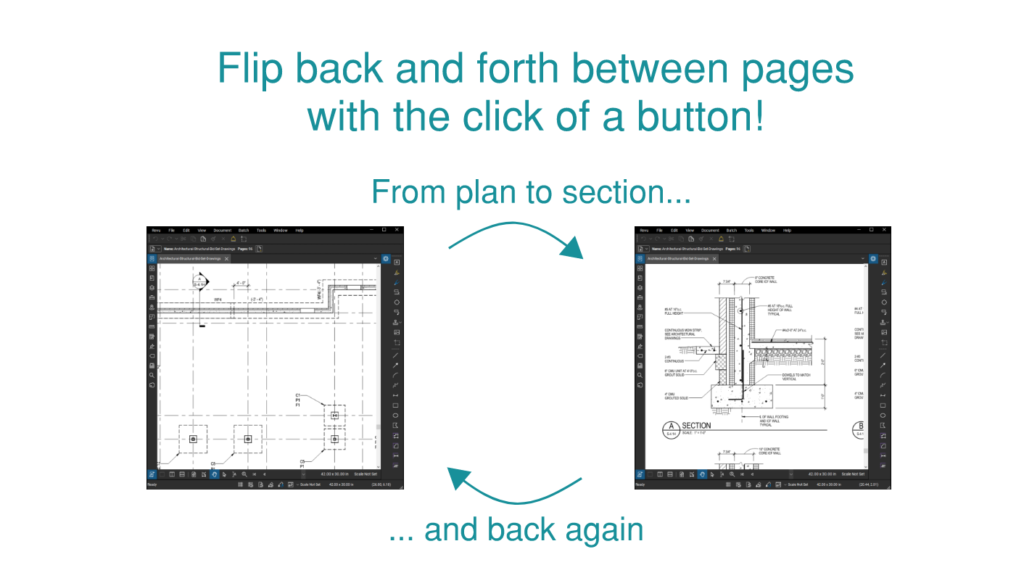
Great little tips which make a difference. Thanks
If you have a mouse with forward and back buttons, they do this for you!
Nice! I didn’t know that. Thanks for the tip 🙂