Whether you’re a Bluebeam beginner or a seasoned expert, we all have gaps in our knowledge. Tuesday Tidbits will help you fill in those gaps. Every Tuesday, I’ll teach you simple techniques that you can learn in under 10 minutes and implement immediately to improve your workflow.
Intro
In Bluebeam, MultiView™ is a feature that acts like a split screen either horizontally or vertically. You can split either separate PDFs or a single PDF, and then drag those splits onto other monitors. You can split your screen up to 16 times! Although good luck fitting that many splits onto your screens and still be able to see content.
Protip: sync the PDFs together using the Synchronize Views ![]() feature that I talked about in last week’s post, Nifty Tools “Hidden” in the Status Bar.
feature that I talked about in last week’s post, Nifty Tools “Hidden” in the Status Bar.
Here are a few examples of why you might want to use MultiView™:
- Split an old and new version of a document to compare changes or to backcheck. If the PDFs have the same number of pages, you can use Synchronize Views
 – Document so that both PDFs move together and you only have to navigate in one document.
– Document so that both PDFs move together and you only have to navigate in one document. - Putting architectural, structural, and/or MEP drawings side-by-side to easily get a big picture look at the project.
- Reviewing shop drawings. Split the plan view on one side and the piece drawings on the other side so you don’t have to flip back and forth.
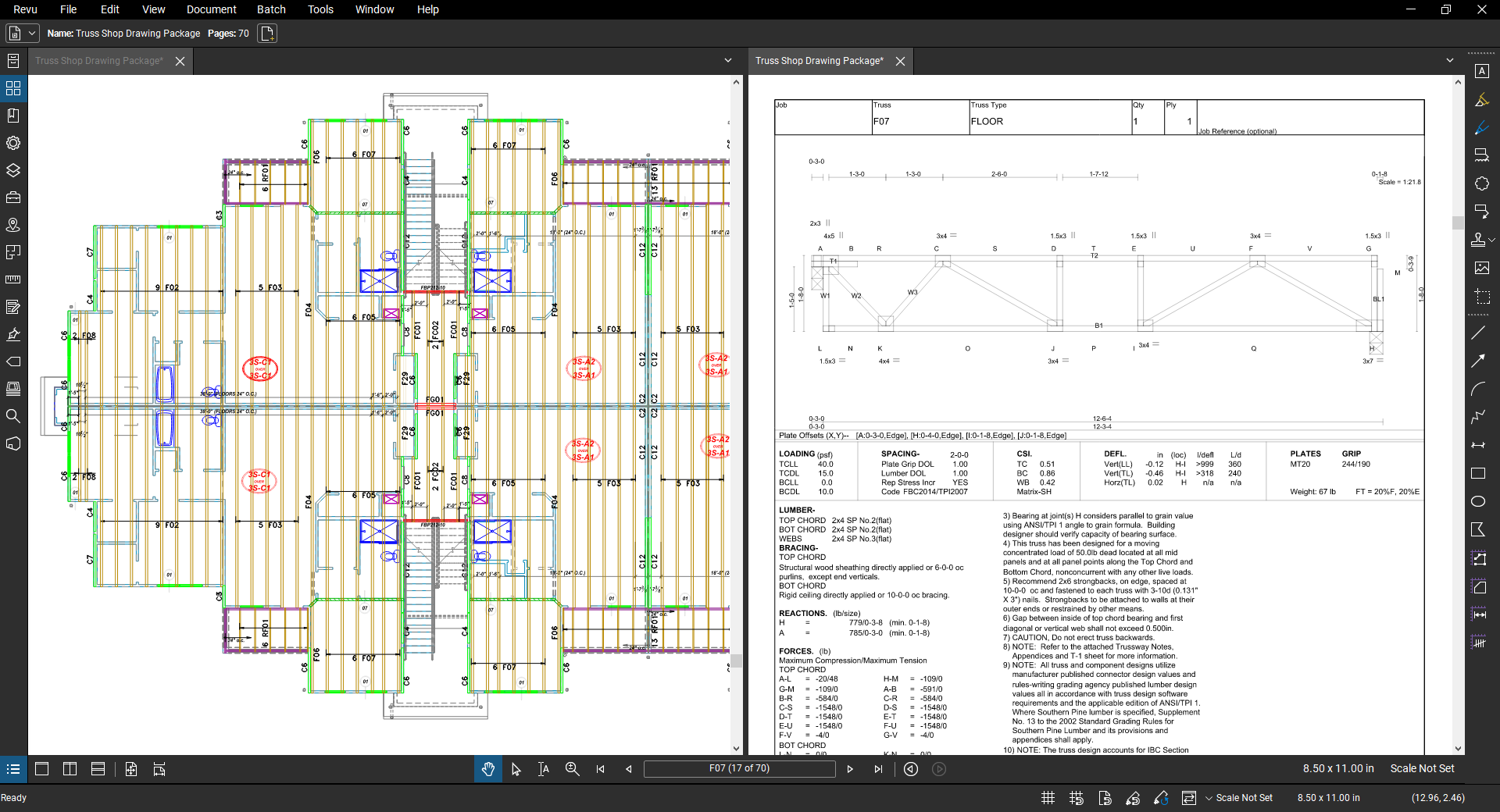
Splitting the Screen
In true Bluebeam fashion, there are 4 different methods to split your screen. All these methods will duplicate the current PDF.
- Right-click the tab you want to split and select either Split Vertical
 or Split Horizontal
or Split Horizontal  .
. - Go to the View menu and choose either Split Vertical
 or Split Horizontal
or Split Horizontal  .
. - Use the keyboard shortcuts CTRL+2 (vertical) or CTRL+H (horizontal).
- Using the buttons on the Navigation Bar on the bottom left of the screen. Press F4 if you don’t see it.

Whichever method you decide to use is person preference.
Once the PDF has been split, you can click and drag the tab to move it onto another screen.
If you want to use MultiView™ on multiple PDFs, first use one of the methods listed above. Then whichever tab is active when you open a new PDF, it will open in the same space.
Conclusion
Can I be honest for a minute? Conclusions are hard for me to write. I’m not one of those food bloggers who can write a 5000 word essay on how to make cheesecake with 5 simple ingredients. I never know what to say here. Should I just remove the conclusion bit? I don’t know. Let me know what you think in the comments.
I hope you find this tip useful and I’ll see you next week!

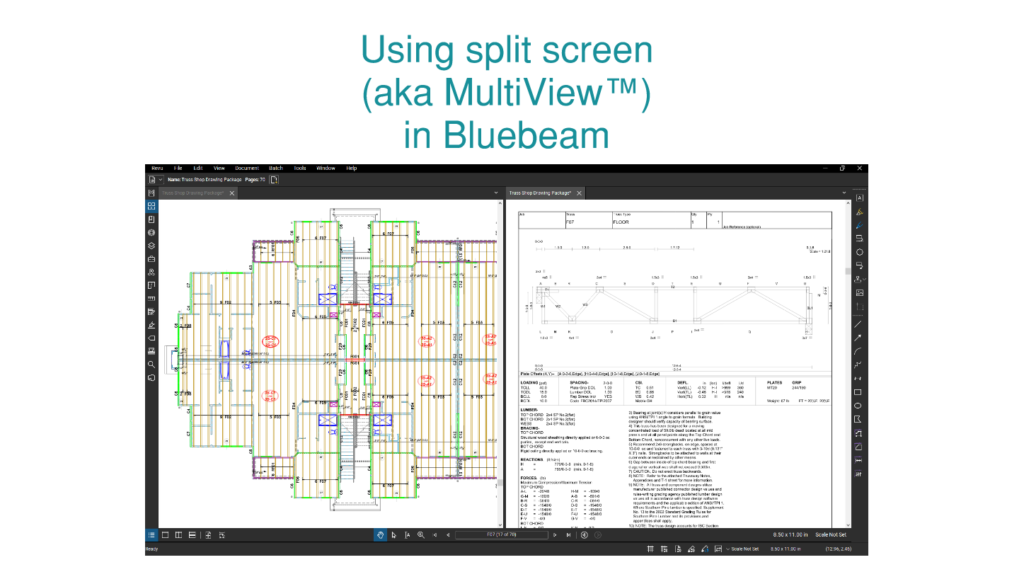
I use this all the time! It’s very handy to have a detail sheet open on another screen.
I also find it handy to make the markups list larger on my main screen while working on a side screen. This allows you to see more of the markups without giving up space on your main sheet
When I first started using Revu (2016), this would only work on PDF’s that were not so taxing on the CPU. Thank goodness for skia and then Hardware Acceleration, as now this is feasible to use!
Pingback:Using More Than One Instance of Bluebeam – Bluebeam Tips and Tricks
How can I make hyperlinks that are set to “jump to Page” open automatically in split screen when link is clicked?
I don’t think this is possible, but it’s a great suggestion! Let Bluebeam know about your idea by going to the Help menu and selecting “Make a Suggestion”.