Whether you’re a Bluebeam beginner or a seasoned expert, we all have gaps in our knowledge. Tuesday Tidbits will help you fill in those gaps. Every Tuesday, I’ll teach you simple techniques that you can learn in under 10 minutes and implement immediately to improve your workflow.
Intro
One of the things I love about Bluebeam is that there can be multiple methods to accomplish the same task. Each user can decide for themselves which works best for them. Today we’ll cover 4 different methods for selecting multiple markups:
- CTRL + A – select all on the current page or all within the document
- Click and drag – best for selecting groups of markups clustered together
- SHIFT + click – best for selecting specific markups scattered amongst others
- Using the Markups List – best for selecting markups that have something in common based on the columns in the Markups List, ie markups of the same type or markups created by a specific person
There are several reasons you might want to select a bunch of markups at once: to modify their properties simultaneously, to delete them, to move them together, to copy them as a group, or to create a group.
CTRL + A
This one doesn’t need much explanation. Similar to many other programs (Microsoft Word, Excel, etc…) you can use the keyboard shortcut CTRL + A to select all markups.
If you bring up the Markups List ![]() , which is by default at the bottom of the window, you can click on any markup and then use CTRL + A to select all markups in the entire document. Otherwise, if you’re not in the Markups List, using CTRL + A will only select all markups on the current page.
, which is by default at the bottom of the window, you can click on any markup and then use CTRL + A to select all markups in the entire document. Otherwise, if you’re not in the Markups List, using CTRL + A will only select all markups on the current page.
Click and Drag
If you’ve ever used AutoCAD, you might be familiar with its click-and-drag functionality to select objects. Bluebeam’s click-and-drag is actually very similar.
First, at the risk of sounding redundant, select the Select tool ![]() . Then you can click and drag to select markups on the page. The drag direction is important, similar to AutoCAD.
. Then you can click and drag to select markups on the page. The drag direction is important, similar to AutoCAD.
- Click and drag left-to-right to select only those markups within the boundary box.
- Click and drag right-to-left to select all markups within the boundary box plus all markups crossing the boundary box border.
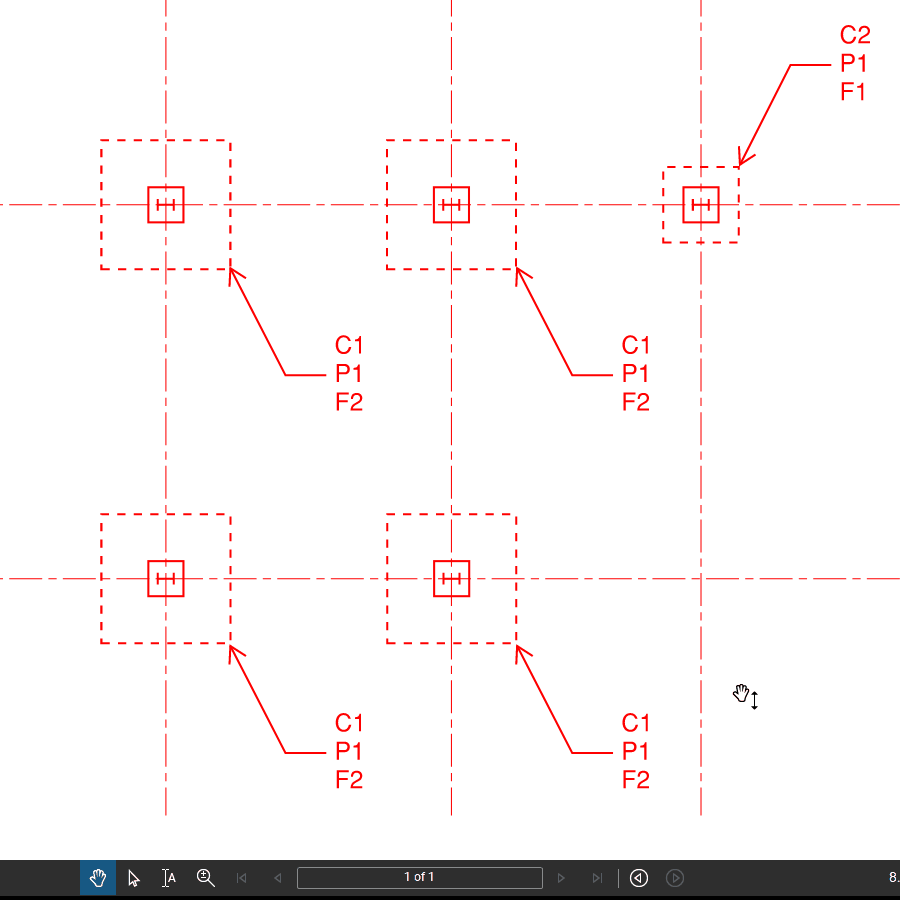
SHIFT + Click
To individually pick and choose which markups you’d like to select, hold the SHIFT key while clicking on each markup. If you accidentally select one, just click it again (while still holding SHIFT) to deselect it.
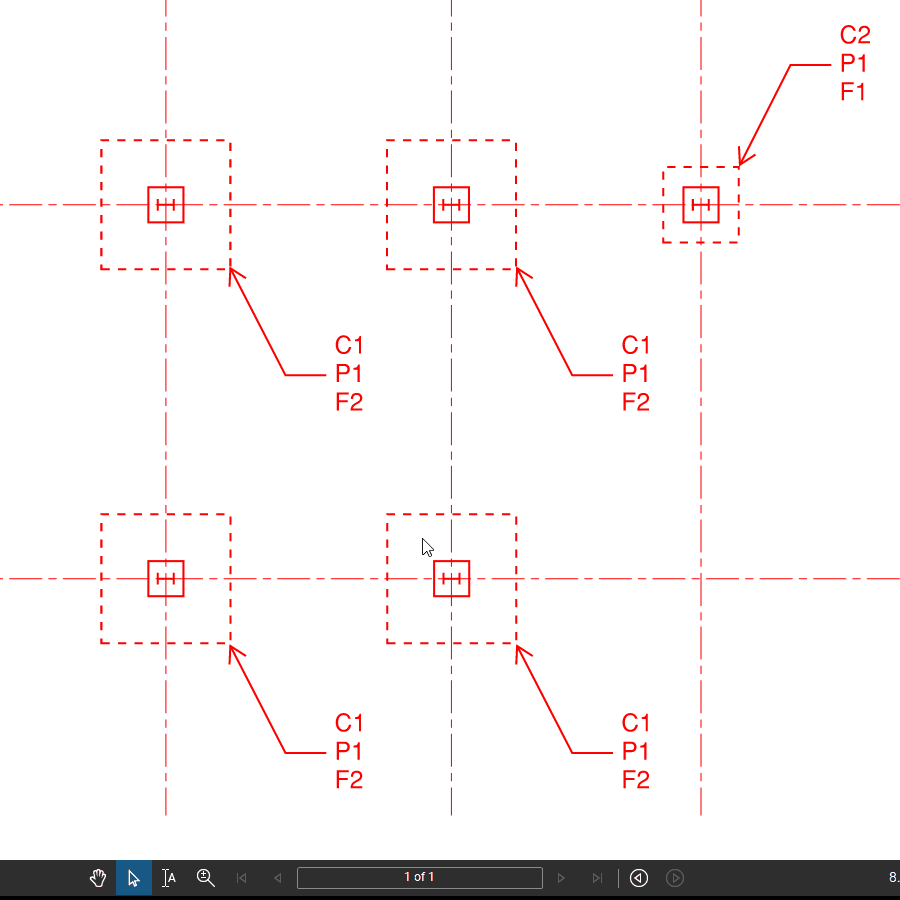
Using the Markups List
The Markups List ![]() can be accessed by clicking on the icon
can be accessed by clicking on the icon ![]() in the bottom left of the window or by dragging it up from the bottom.
in the bottom left of the window or by dragging it up from the bottom.
From here, you can sort by clicking on the column name. To select groups of markups, click on the first markup, hold the SHIFT key, click the last markup and all markups between those will be selected.
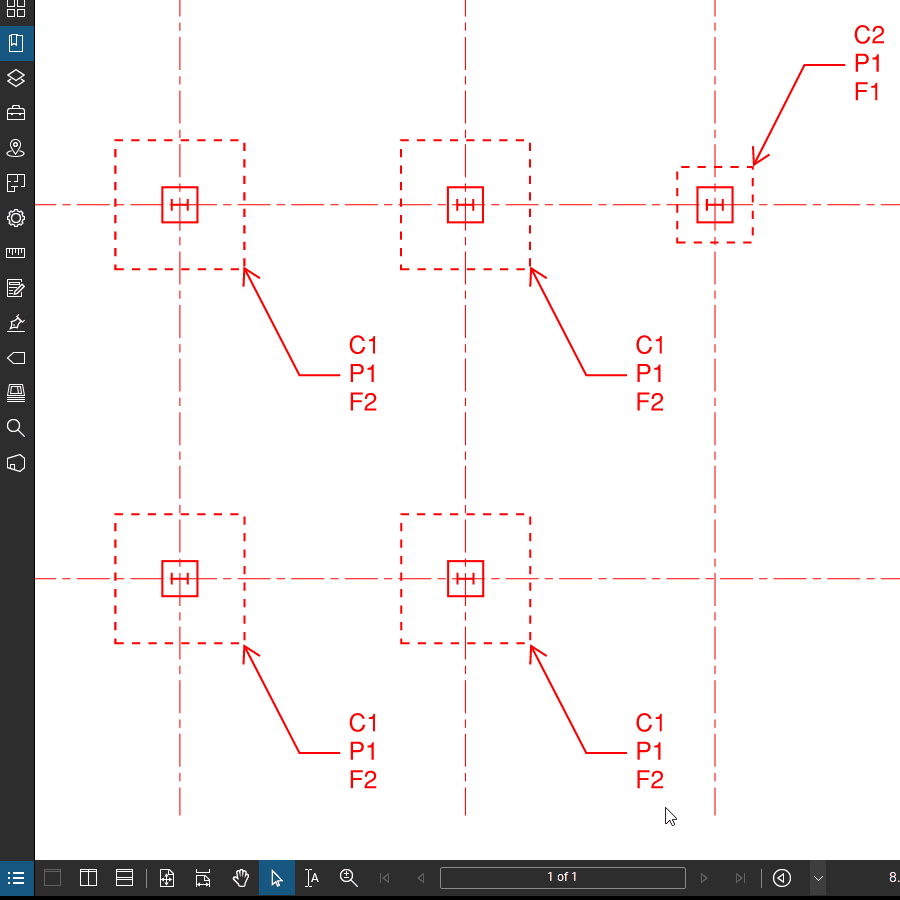
Conclusion
Selecting markups might seem trivial, but it’s something you’ll use frequently. If you can learn how to select markups efficiently based on what you’re currently doing, you’ll be amazed at what a huge time saver it is.
This tip works great when combined with my previous Tuesday Tidbits on Copy and Paste Markups Like a Bluebeam Wizard and Align and Distribute. If you haven’t already, go check them out!

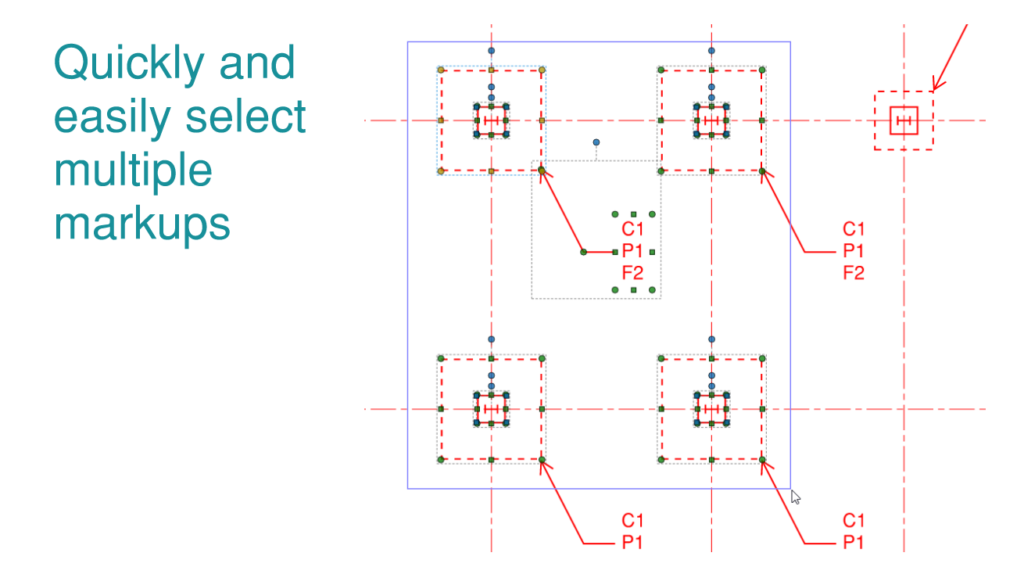
Pingback:Paste in Place – Bluebeam Tips and Tricks
Pingback:Paste to Multiple (or All) Pages – Bluebeam Tips and Tricks